4. LxPup – obsługa¶
Spis treści
4.1. Pierwsze uruchomienie¶
Po pierwszym uruchomieniu zatwierdzamy okno kreatora ustawień przyciskiem “Ok” i zamykamy kreatora połączenia z internetem. Następnie zamykamy system i tworzymy plik zapisu (ang. savefile), w którym przechowywane będą wprowadzane przez nas zmiany: konfiguracja, instalacja programów, utworzone dokumenty.
Na początku potwierdzamy tłumaczenie informacji rozruchowych.
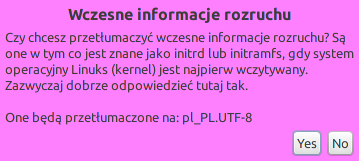
Dalej klikamy “Zapisz”, następnie “administrator”. Wybieramy partycję oznaczającą pendrajwa: w konfiguracjach z 1 dyskiem twardym będzie ona oznaczona najczęsciej sdb1 (kierujemy się rozmiarem i typem plików: vfat).
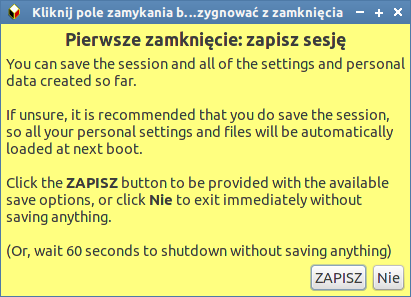

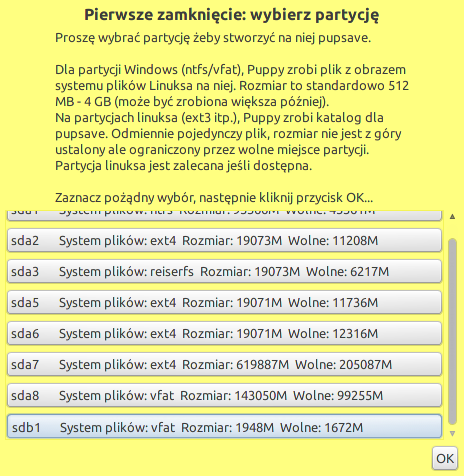
Następnie wybieramy szyfrowanie i system plików. Sugerujemy brak szyfrowania, domyślny system ext4 i początkowy rozmiar 512MB.

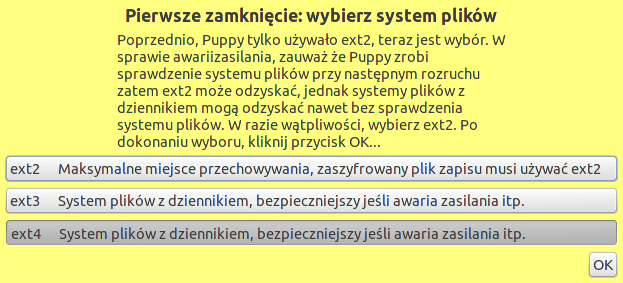
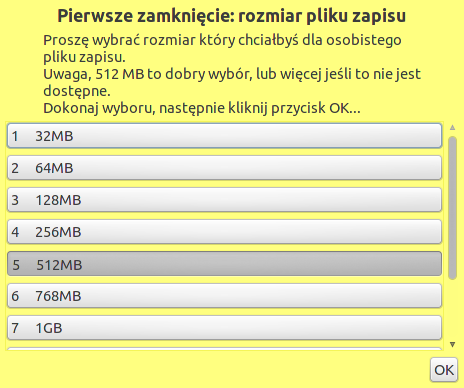
Opcjonalnie rozszerzamy domyślną nazwę i potwierdzamy zapis.
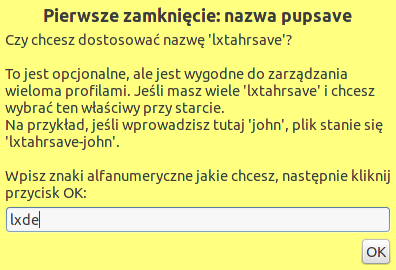
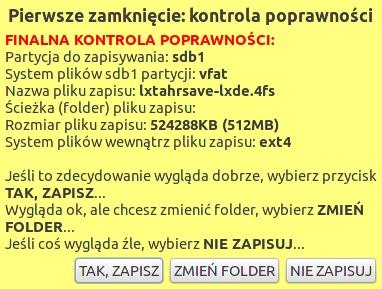
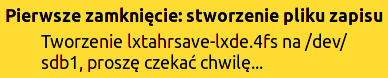
Należy spokojnie poczekać na utworzenie pliku i wyłącznie komputera. Po ponownym uruchomieniu system będzie gotowy do pracy :-)
System wersji FULL zawiera:
- spolszczone prawie wszystkie elementy systemu;
- zaktualizowane listy oprogramowania;
- zaktualizowaną i spolszczoną przeglądarkę Pale Moon (otwartoźrodłówa, oparta na Firefoksie);
- fonty Ubuntu oraz podstawowe z Windows;
- podstawowe pakiety narzędziowe: python-pip, python-virtualenv, git;
- wszystkie biblioteki Pythona wymagane w poszczególnych scenariuszach;
- środowisko programistyczne Geany IDE, a także PyCharm Professional i Sublime Text jako pakiety SFS, które trzeba załadować;
- serwer Etherpada Lite – narzędzia do współpracy online;
- skonfigurowany interfejs LXDE;
- skonfigurowane skróty klawiszowe.
4.2. Połączenie z internetem¶
System LxPupXenial domyślnie wczytuje się w całości do pamięci RAM i uruchamia środowisko graficzne LXDE z zalogowanym użytkownikiem root, czyli administratorem w systemach linuksowych. Na początku będziesz chciał nawiązać połączenie z internetem.
Z menu “Start/Konfiguracja” uruchamiamy Internet kreator połączenia, klikamy “Wired or wireless LAN”, w następnym oknie wybieramy narzędzie “Simple Network Setup”.
Po jego uruchomieniu powinniśmy zobaczyć listę wykrytych interfejsów, z której wybieramy eth0 dla połączenia kablowego, wlan0 dla połączenia bezprzewodowego. W przypadku eth0 połączenie powinno zostać skonfigurowane od razu, natomiast w przypadku wlan0 wskazujemy jeszcze odpowiednią sieć, metodę zabezpieczeń i podajemy hasło.
Jeżeli uzyskamy połączenie, w oknie “Network Connection Wizard/Kreator Połączenia Sieci” zobaczymy aktywne interfejsy. Sugerujemy kliknąć “Cancel/Anuluj”, a w ostatnim oknie informacyjnym “Ok”.
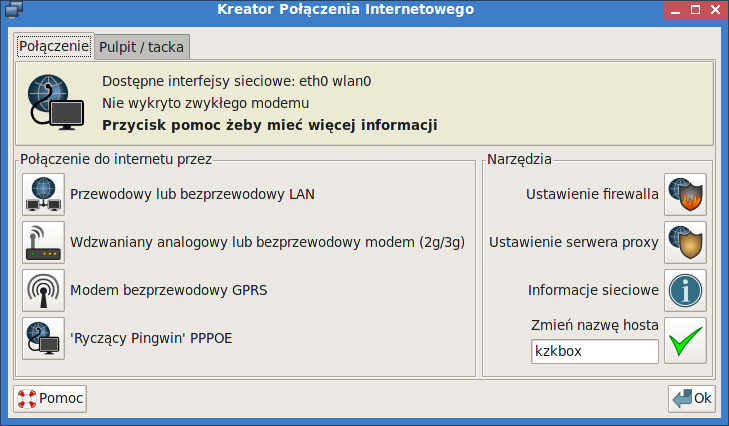
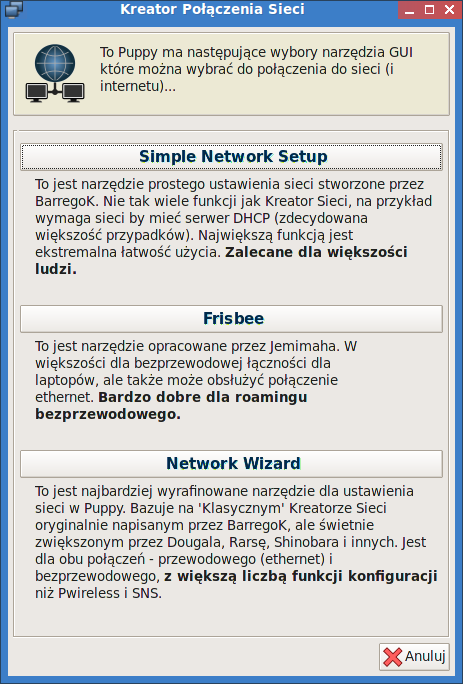
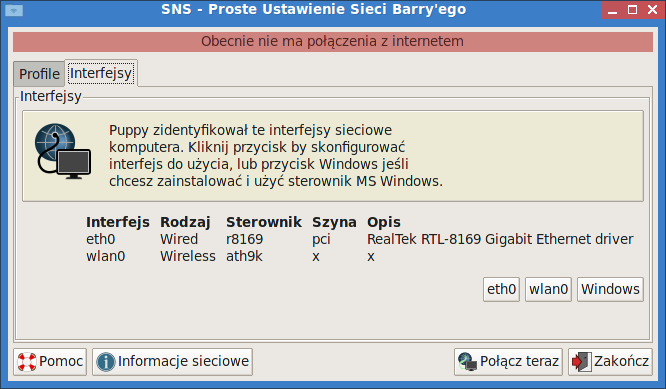
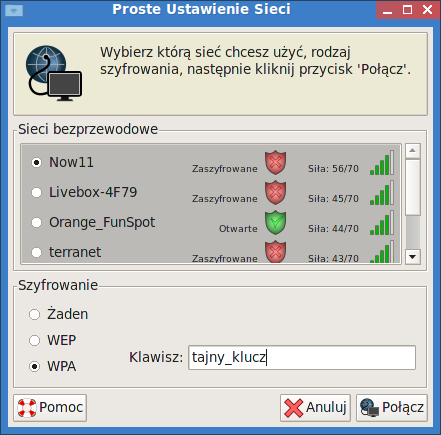
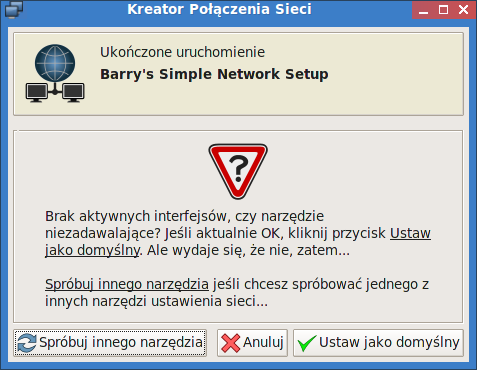
Równie proste i dobre są dwa pozostałe narzędzia, tzn. Frisbee i Network Wizard.
4.3. Pliki SFS i PET¶
LxPup oferuje dwa dedykowane formaty plików zawierających oprogramowanie. Edytory PyCharm i SublimeText3, a także serwer Etherpad umożliwiający wspólne redagownie dokumentów w czasie rzeczywistym przygotowaliśmy w formie plików SFS. W wersji FULL są one już dołączone. Jeżeli ściągneliśmy obraz BASE lub chcemy mieć ostatnią dostępną wersję, ściągamy poniższe pliki:
Pobrane pliki umieszczamy w katalogu głównym pendrajwa. W działającym systemie dostępny jest on
w ścieżce /mnt/home, którą należy wpisać w pole adresu menedżera plików:
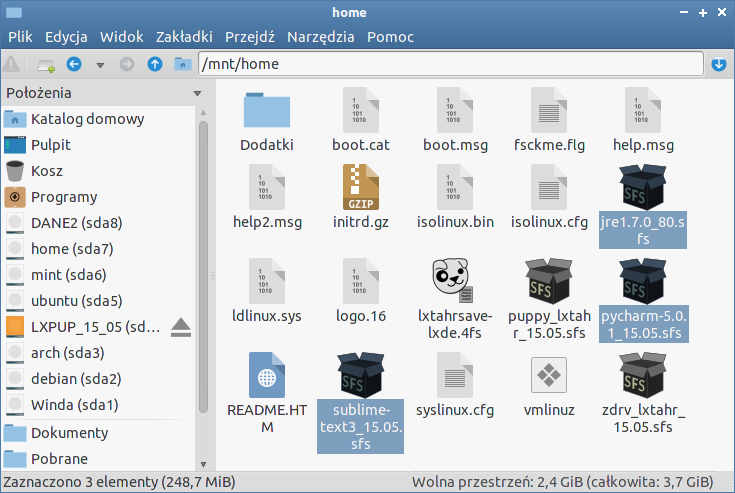
Załadowanie modułu sprowadza się do dwukrotnego kliknięcia wgranego pliku i wybraniu “Zainstaluj SFS”:
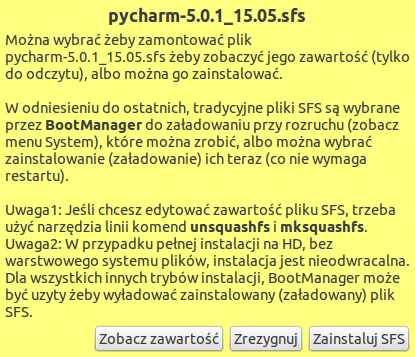
Można również użyć programu Start/Konfiguracja/SFS-Ładowanie w locie
lub polecenia sfs_load w terminalu. W oknie dialogowym z rozwijalnej listy
wybieramy plik sfs i klikamy “Załaduj”:
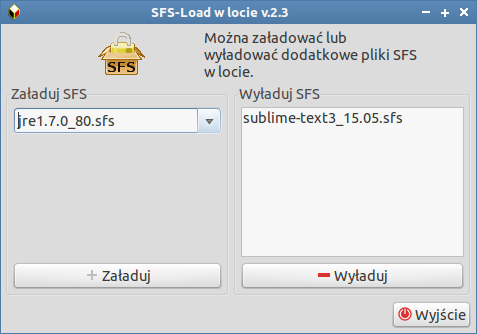
Po załadowaniu plików warto zrestartować menedżer okien: Start/Zamknij/Restart WM. Jeżeli nie potrzebujemy już danego programu lub chcemy go zaktualizować, pakiet SFS możemy też wyładować.
Drugi format dedykowany dla LxPupa to paczki w formacie PET, dostępne np. na stronie pet_packages. Ściągamy je, a następnie instalujemy dwukrotnie klikając (uruchomi się narzędzie petget).
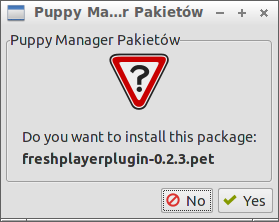
Informacja
W wersji LxPupTahr (ale nie w LxPupXenial) aktualizacje oraz programy w formatach SFS/PET przygotowywane przez społeczność można przeglądać i instalować za pomocą programu Start/Konfiguracja/Quickpet tahr. System aktualizujemy klikając “tahrpup updates”. Później możemy zainstalować np. Chrome’a, Gimpa czy Skype’a.
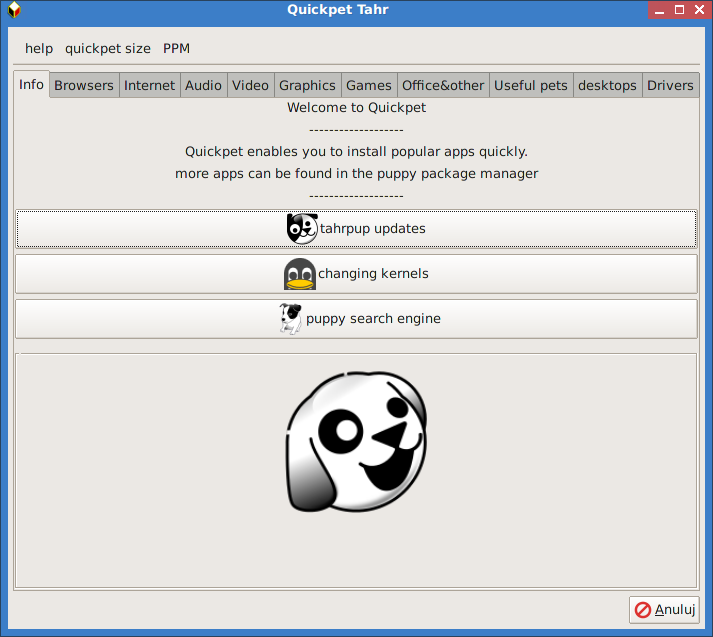
4.4. Menedżer pakietów¶
Aby doinstalować jakiś pakiet (program), uruchamiamy Start/Konfiguracja/Puppy Manager Pakietów. Aktualizujemy listę dostępnych aplikacaji: klikamy ikonę ustawień obok koła ratunkowego, w następnym oknie zakładkę “Aktualizuj bazę danych” i przycisk “Aktualizuj teraz”. Po uruchomieniu okna terminala klawiszem ENTER potwierdzamy aktualizację repozytoriów. Na koniec zamykamy okno aktualizacji przyciskiem “OK”, co zrestartuje menedżera pakietów.
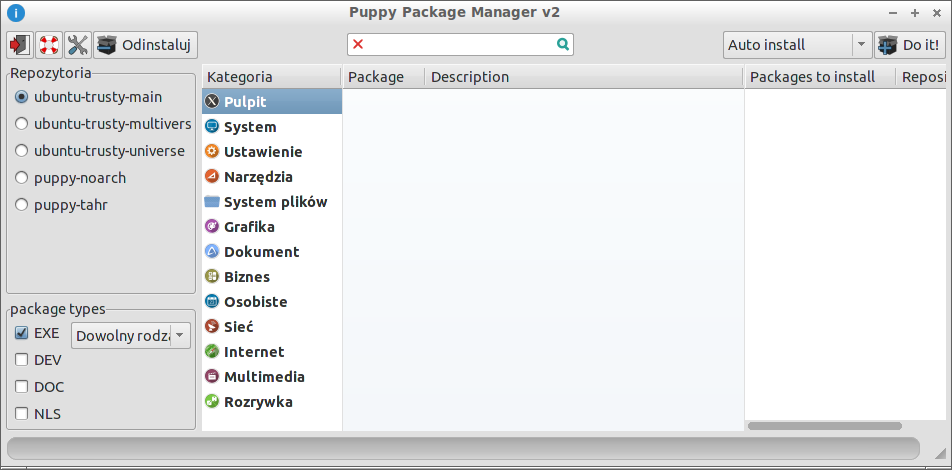
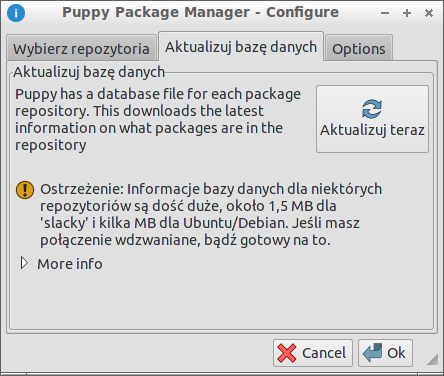
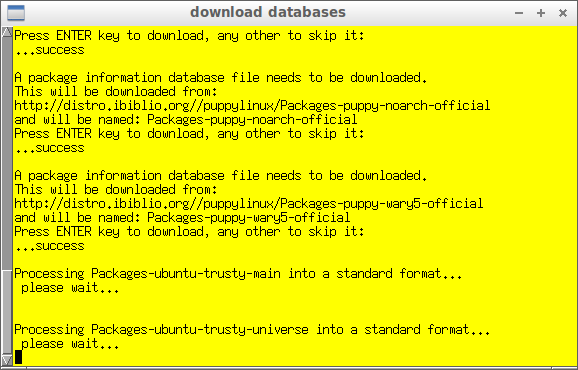
Po ponownym uruchomieniu PPM, wpisujemy nazwę szukanego pakietu w pole wyszukiwania, następnie klikamy pakiet na liście, co dodaje go do kolejki. W ten sposób możemy wyszukać i dodać kilka pakietów na raz. Na koniec zatwierdzamy instalację przyciskiem “Do it!”
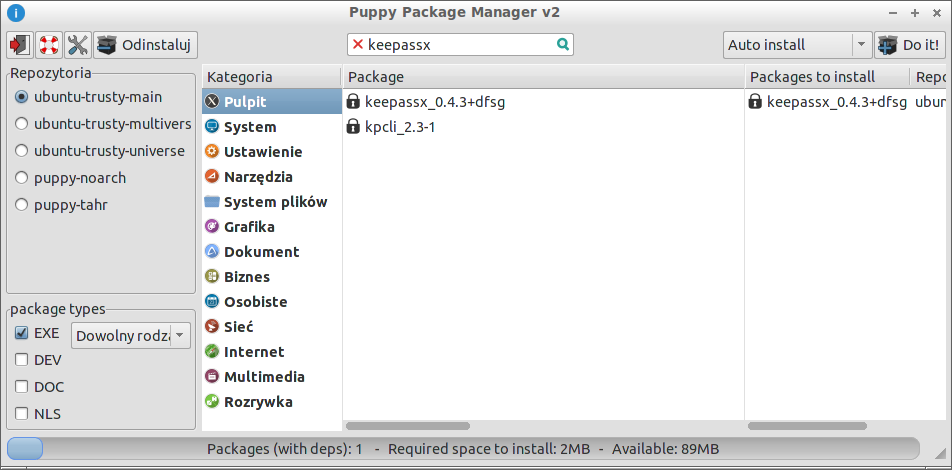
4.5. Przeglądarka WWW¶
Domyślną przeglądarką jest PaleMoon, otwartoźródłowa odmiana oparta na Firefoksie. Od czasu do czasu warto ją zaktualizować wybierając Start/Internet/Update Palemoon
4.6. Domyślne katalogi¶
/root/my-documentslub/root/Dokumenty– katalog na dokumenty/root/Pobrane– tu zapisywane są pliki pobierane z internetu/root/my-documents/clipartlub/root/Obrazy– katalog na obrazki/root/my-documents/tmplub/root/tmp– katalogi tymczasowe/root/LxPupUSBlub/mnt/home– ścieżki do głównego katalogu napędu USB/usr/share/fonts/default/TTF/– dodatkowe czcionki TrueType, np. z MS Windows
4.7. Skróty klawiaturowe¶
Oznaczenia: C – Control, A – Alt, W - Windows (SuperKey).
- C+A+Left – puplpit lewy
- C+A+Right – pulpit prawy
- Alt + Space – menu okna
- C+Esc – menu start
- C+A+Del – menedżer zadań
- W+f – menedżer plików (pcmanfm)
- W+t – terminal (LXTerminal)
- W+e – Geany IDE
- W+s – Sublime Text 3
- W+p – PyCharm IDE
- W+w – przeglądarka WWW (Palemoon)
- W+Góra, W+Dół, W+Lewo, W+Prawo, W+C, W+Alt+Lewo, W+Alt+Prawo – sterowanie rozmiarem i położeniem okien
Wskazówka
Jeżeli skróty nie działają, ustawiamy odpowiedni model klawiatury. Procedura jest bardzo prosta. Uruchamiamy “Ustawienia Puppy” (pierwsza ikona obok przycisku Start, lub “Start/Konfiguracja/Wizard Kreator”), wybieramy “Mysz/Klawiatura”. W następnym oknie “Zaawansowana konfiguracja”, potwierdzamy “OK”, dalej “Model klawiatury” i na koniec zaznaczamy pc105. Pozostaje potwierdzenie “OK” i jeszcze kliknięcie przycisku “Tak” w poprzednim oknie, aby aktywować ustawienia.
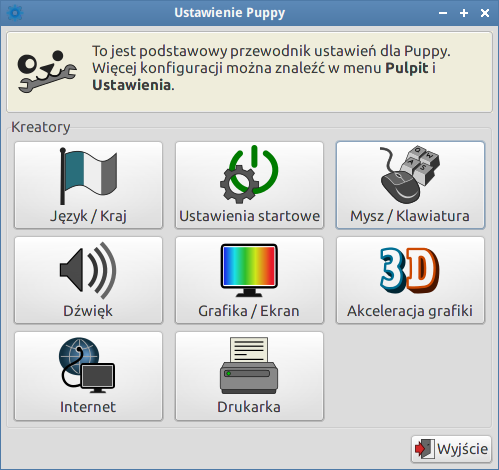
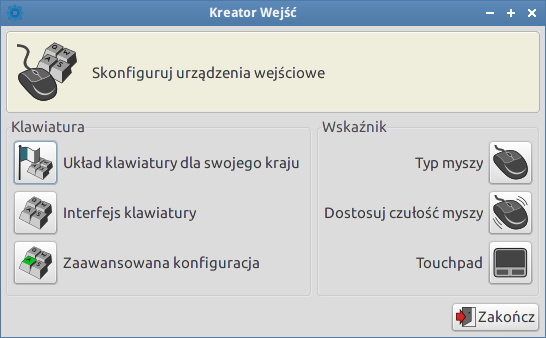
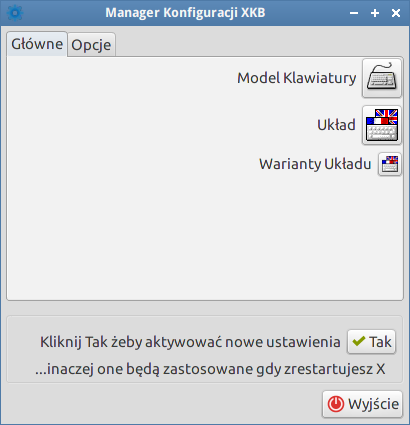
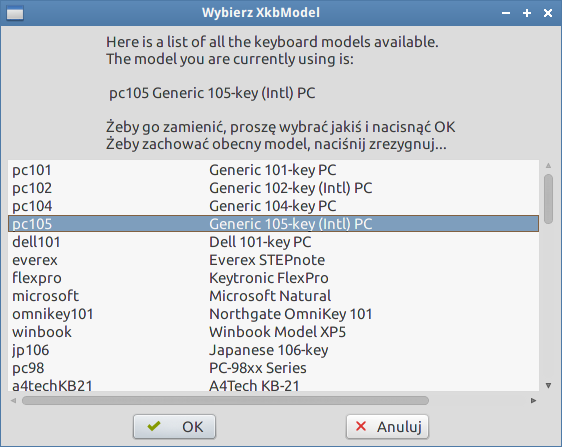
4.8. Konfiguracja LXDE¶
- Wygląd, Ikony, Tapeta, Panel: Start/Pulpit/Zmiana wyglądu.
- Ekran(y): Start/System/System/Ustawienia wyświetlania.
- Czcionki: Start/Pulpit/Desktop/Manager Czcionki.
- Wygładzanie czcionek: Start/Pulpit/Desktop/Manager Czcionki, zakładka “Wygląd”, “Styl hintingu” 1.
- Menedżer plików: Edycja/Preferencje w programie.
- Ustawienia Puppy: Start/Konfiguracja/Wizard Kreator
- Internet kreator połączenia: Start/Konfiguracja
- Zmiana rozmiaru pliku zapisu: Start/Akcesoria
- Puppy Manager Pakietów: Start/Konfiguracja
- Quickpet tahr: Start/Konfiguracja
- SFS-załadowanie w locie: Start/Konfiguracja/SFS-Załadowanie w locie
- QuickSetup ustawienia pierwszego uruchamiania: Start/Konfiguracja
- Restart menedżera okien (RestartWM): Start/Zamknij
- WM Switcher – switch windowmanagers:
- Startup Control – kontrola aplikacji startowych: Start/Konfiguracja
- Domyślne aplikacje: Start/Pulpit/Preferowane programy
- Terminale Start/Akcesoria
- Ustawienie daty i czasu: Start/Pulpit
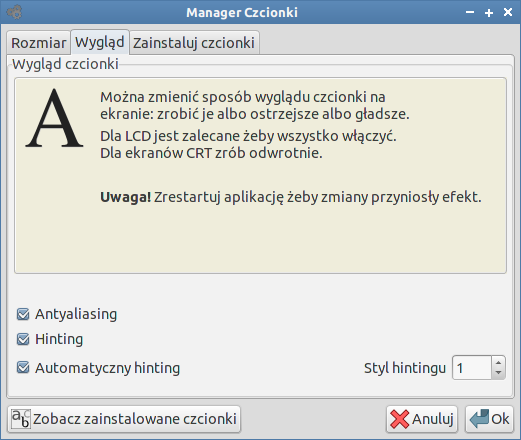
Wygładzanie czcionek
4.9. Wskazówki¶
- Dwukrotne kliknięcie – menedżer plików PcManFm domyślnie otwiera pliki i katalogi po pojedynczym kliknięciu. Jeżeli chcielibyśmy to zmienić, wybieramy “Edycja/Preferencje”.
- Jeżeli po uruchomieniu system nie wykrywa podłączonego monitora czy rzutnika, wybieramy “Start/Zamknij/Restart WM” – po restarcie menedżera okien obraz powinien pojawić się automatycznie. Możemy go dostosować wybierając “Start/System/Sytem/Ustawienia wyświetlania”.
- Jeżeli po uruchomieniu systemu nie działą ani myszka, ani klawiatura, restarujemy system i uruchamiamy go ponownie podając opcje puppy pfix=nox, co uruchomi system w trybie konsoli (bez okienek). Następnie wydajemy polecenie xorgwizard i wybieramy opcje domyślne.
 Materiały Python 101
udostępniane przez
Centrum Edukacji Obywatelskiej na licencji
Creative Commons Uznanie autorstwa-Na tych samych warunkach 4.0 Międzynarodowa.
Materiały Python 101
udostępniane przez
Centrum Edukacji Obywatelskiej na licencji
Creative Commons Uznanie autorstwa-Na tych samych warunkach 4.0 Międzynarodowa.
| Utworzony: | 2022-05-22 o 19:52 w Sphinx 1.5.3 |
|---|---|
| Autorzy: | Patrz plik “Autorzy” |