1. W maszynie wirtualnej¶
Dystrybucję LxPupXenial łatwo uruchomić w dowolnym systemie za pomocą tzw. maszyny wirtualnej.
- Pobieramy program VirtualBox w wersji dla naszego systemu i instalujemy.
- Pobieramy maszynę wirtualną z LxPupXenial (1,1 GB) w formacie OVA.
- Uruchamiamy VirtualBox, wybieramy polecenie “Plik/Importuj urządzenie wirtualne” i wskazujemy ściągnięty w poprzednim kroku plik. Po zaimportowaniu maszyny klikamy “Uruchom”.
LxPupXenial można też zainstalować w VirtualBoksie samemu. Aby to zrobić, uruchamiamy aplikację i tworzymy nową maszynę wirtualną:
- nazwa – np. “LxPup”, typ – Linux, wersja – Ubuntu (32-bit);
- rozmiar pamięci – min. 1024MB
- tworzymy dysk twardy VDI o stałym rozmiarze min. 2048MB
Po utworzeniu maszyny w sekcji “Storage” jako dysk rozruchowy wskazujemy
ściągnięty obraz iso dystrybucji, np. kzkbox20160922_full.iso:
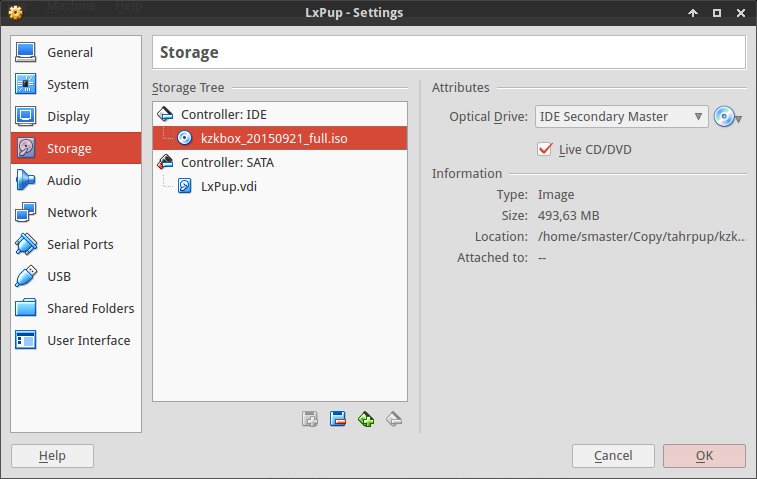
Uruchamiamy maszynę, ale na ekranie rozruchowym systemu podajemy dodatkowe
parametry uruchomieniowe: puppy pmedia=cd pfix=ram:
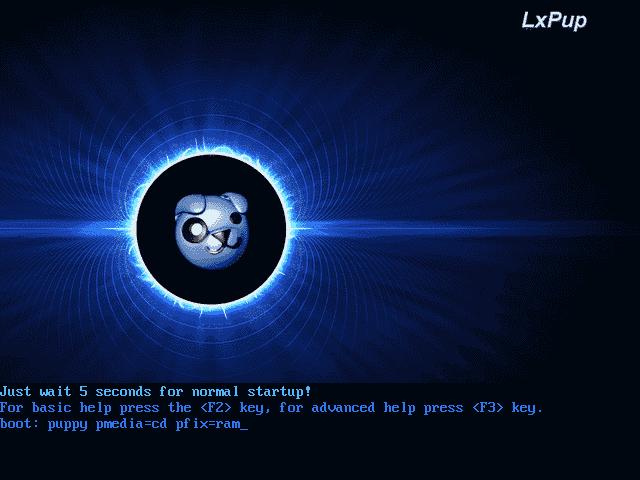
Po uruchomieniu systemu zamykamy kreatora konfiguracji, w przypadku problemów z rozdzielczością
przechodzimy do trybu pełnoekranowego (HOST+F lub menu View/Full screen Mode)
i uruchamiamy instalatora poleceniem Start/Konfiguracja/Puppy uniwersalny instalator.
- W oknie “Instaluj” wybieramy Uniwersalny instalator;
- W kolejnym wybieramy Wewnętrzny (IDE lub SATA) dysk twardy;
- Następnie wskazujemy dysk sda ATA VBOX HARDDISK za pomocą ikony;
- Kolejne okno umożliwi uruchomienie edytora GParted, za pomocą którego założymy i sformatujemy partycję systemową;
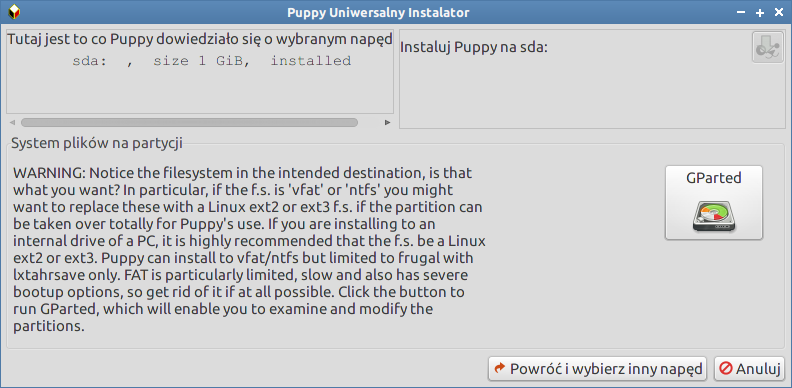
- W edytorze GParted wybieramy kolejno:
- w menu Urządzenie/Utwórz tablicę partycji, kolejne okno potwierdzamy Zastosuj;
- Klikamy nieprzydzielone miejsce prawym klawiszem i wybieramy Nowa, wybieramy “Partycja główna” i system “Ext4”, zatwierdzamy Dodaj;
- Następnie wybieramy Edycja/Zastosuj wszystkie działania lub klikamy ikonę “zielonego ptaszka”;
- Na koniec klikamy utworzoną partycję prawym klawiszem, wybieramy Zarządzaj flagami, zaznaczamy opcję “boot” i zatwierdzamy Zamknij; w efekcie powinniśmy zobaczyć co następuje:
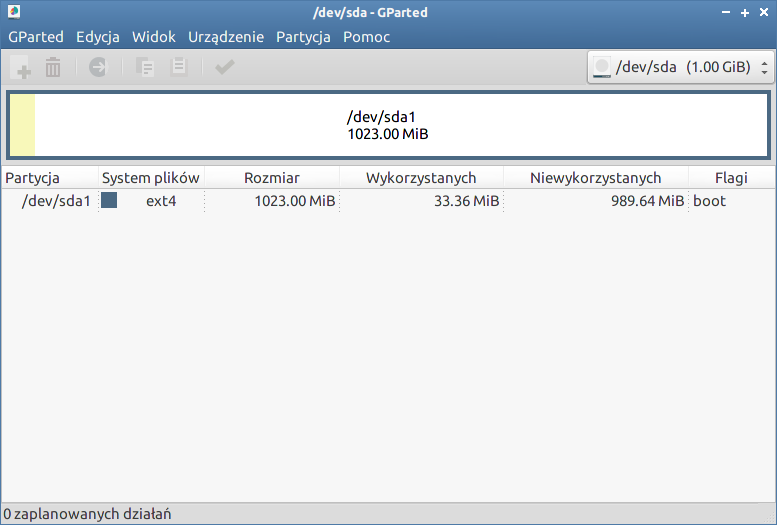
- Po zamknięciu edytora GParted, ponownie wskazujemy dysk “sda”, a w kolejnym, powtórzonym oknie klikamy ikonę w prawym górnym rogu obok napisu “Instaluj Puppy na sda1”;
- W kolejnym oknie potwierdzamy instalację przyciskiem OK;
- W następnym klikamy przycisk CD, aby wskazać położenie plików systemowych, i jeszcze raz potwierdzamy przyciskiem “OK”;
- W kolejnym oknie wybieramy OSZCZĘDNY tryb instalacji – system będzie zachowywał się tak, jakby był zainstalowany na pendrajwie; następne wyjaśnienia potwierdzamy OK;
- Podajemy nazwę katalogu, w którym znajdą się pliki systemowe, np. “lxpup”;
- Po skopiowaniu plików wybieramy instalację bootmenedżera grub4dos przyciskiem Tak;
- W oknie instalacyjnym Grub4Dos zaznaczamy opcje zgodnie ze zrzutem:
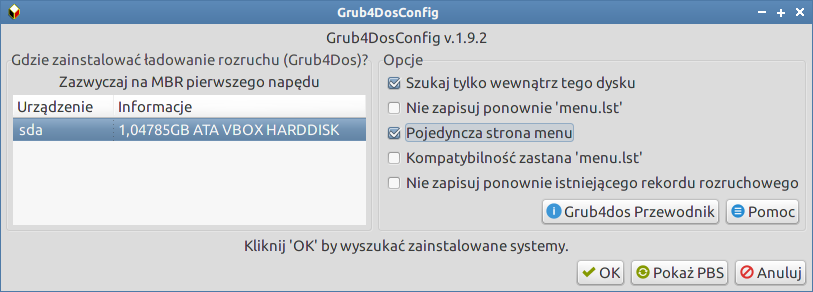
- W kolejnym oknie zatwierdzamy listę wykrytych systemów OK, a w następnym potwierdzamy instalację bootmenedżera w MBR;
- Na koniec zamykamy informację o udanej instalacji:
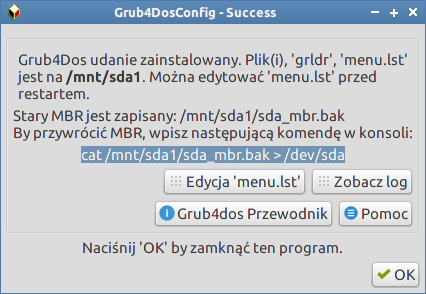
Zamykamy LxPup (Start/Zamknij), usuwamy plik obrazu iso z wirtualnego napędu i możemy uruchomić LxPupTahr w maszynie wirtualnej:
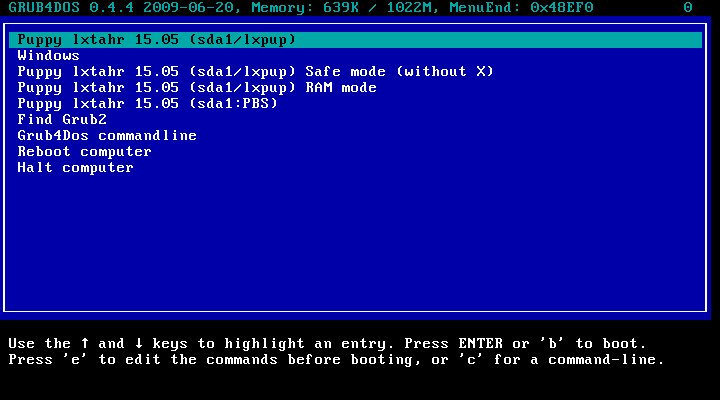
System zainstalowany w ten sposób działa tak samo jak zainstalowany na kluczu USB, a więc wymaga potwierdzenia konfiguracji wstępnej i utworzenia pliku zapisu. Zob.: Pierwsze uruchomienie!!!
Wskazówka
Za pomocą VirtualBoksa można zainstalować dowolną inną dystrybucję Linuksa z pobranego obrazu iso. Taka instalacja zadziała jak “normalny” system, a więc umożliwi aktualizację i instalację oprogramowania, a także zapis tworzonych dokumentów.
Wskazówka
W przypadku problemów z działaniem myszy w wirtualnym systemie,
warto spróbować wyłączyć ewentualną automatyczną integrację kursora
za pomocą skrótu HOST+I. Klawisz HOST to wskazany w menu
File/Preferences/Input/Virtual Machine klawisz umożliwiający
sterowanie wirtualną maszyną. Dla polskiej klawiatury można
ustawić np. prawy CTRL.
 Materiały Python 101
udostępniane przez
Centrum Edukacji Obywatelskiej na licencji
Creative Commons Uznanie autorstwa-Na tych samych warunkach 4.0 Międzynarodowa.
Materiały Python 101
udostępniane przez
Centrum Edukacji Obywatelskiej na licencji
Creative Commons Uznanie autorstwa-Na tych samych warunkach 4.0 Międzynarodowa.
| Utworzony: | 2022-05-22 o 19:52 w Sphinx 1.5.3 |
|---|---|
| Autorzy: | Patrz plik “Autorzy” |